UD9-1: Editando vídeos I (mejorando un vídeo con Youtube)
- Lo primero que debes saber es que sólo puedes editar vídeos que hayas subido tú. Por lo tanto, si quieres editar un vídeo que hayas encontrado en la red deberás descargártelo y luego subirlo a tu canal en Youtube.
Ejercicio 1: Dividiendo un vídeo en dos y añadirlo un efecto
- Como ejercicio, vamos a trabajar con un vídeo concreto. Vas a descargarte primero un vídeo de esta dirección (db.tt/8hogP5Du): se trata de un vídeo conmemorativo de los 100 años de la EOI titulado "Cien años en boca de todos". (Aunque si tienes uno propio, puedes usarlo). Después de que se haya descargado y lo hayas guardado en una parte localizable de tu ordenador, vuelve a Youtube y pulsa en "Subir vídeo". Se abrirá un menú que te pedirá que localices el vídeo en tu ordenador. Pulsa "Abrir"
- Accede a tu canal de Youtube, busca "Creator Studio", sitúate en el Gestor de Vídeos y con la herramienta de búsqueda, localiza el vídeo.
- Elige el vídeo y despliega la pestaña "editar". Elige "Mejoras". (Haz clic en la imagen para verla a tamaño completo)

Verás ahora un menú de opciones que te permitirán aplicar al vídeo alguno de los siguientes cambios:
- Añadir un efecto.
- Recortar el vídeo.
- Añadir audio de la lista de audios de libre uso disponibles en Youtube
- Añadir títulos, bocadillos, notas, enlaces a otros vídeos...
En esta imagen tienes un resumen de la variedad de acciones que puedes hacer al vídeo:
Y en las fichas siguientes, de modo detallado, cada una de ellas.
Soluciones rápidas
Estabilizar la imagen, corregir atuomáticamente la luz de relleno, la saturación, el contraste, el color o la velocidad de la película.
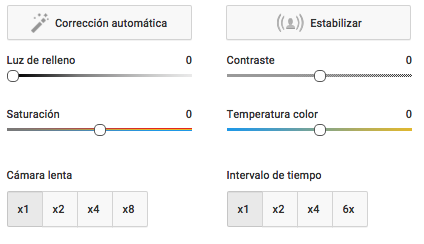
Añadir filtros al vídeo
Una línea central separa el vídeo original del que quedará tras aplicar los cambios. Puedes guardar como un vídeo nuevo, guardar, simplemente, y sustituir el vídeo original o volver al vídeo original, rechazando los cambios realizados.
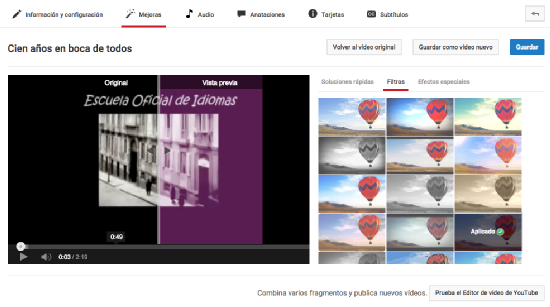
Recortar el vídeo
Dividir el vídeo en fragmentos o, arrastrando las bandas e los extremos, recortar desde ese extremo. Pulsando "Borrar" eliminas todos los recortes realizados.
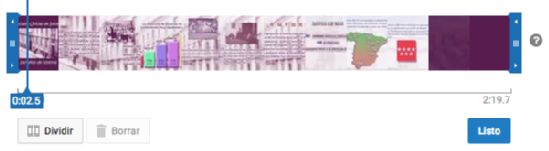
Añadir un audio de fondo
Puedes añadir uno de los audios de uso libre que tiene a tu disposición Google y, con la barra que aparece bajo el vídeo, favorecer el audio original o la música añadida. Si pulsas "Indicar posición del audio", arrastrando los extremos y desplazando la banda de audio puedes añadir esta música solo a un fragmento del vídeo.
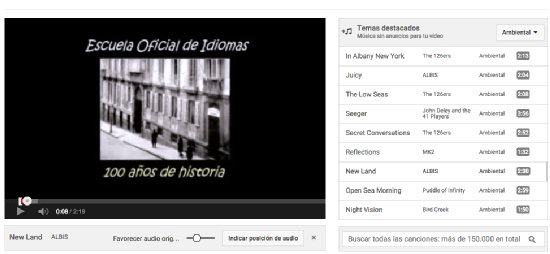
Añadir anotaciones
Superpón al vídeo bocadillos, notas, títulos, etiquetas o enlaces a vídeos, en la posición que desees.
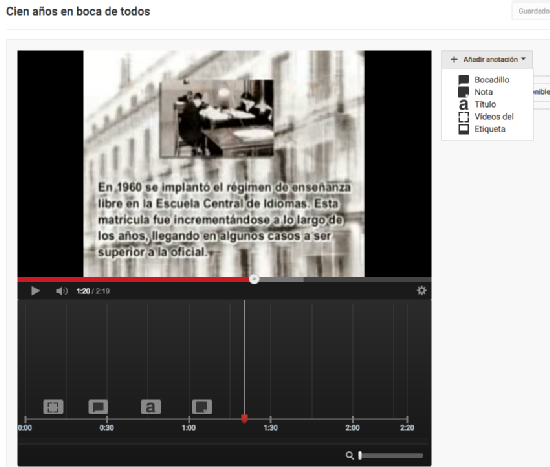
Añadir subtítulos
Finalmente, la opción de añadir subtítulos, te permite añadir automáticamente subtítulos realizando luego las correcciones oportunas ya que siempre aparecerá un error pero evitando tener que sincronizar los subtítulos y el vídeo "a mano". También puedes descargarte estos subtítulos para añadirlos después en otros programas.
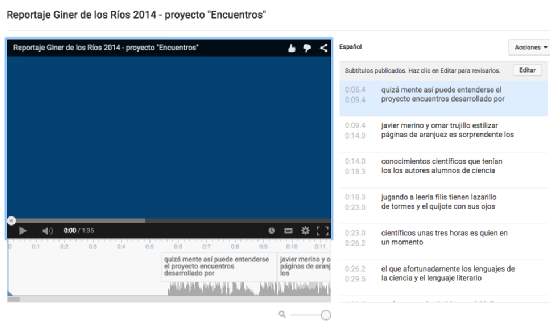
El ejercicio consistirá en aplicar al vídeo los siguientes cambios:
- Elige un efecto.
- Recorta el vídeo eliminando la mitad final. Al acabar "Guarda como": cien_parteuno.
- Vuelve al vídeo original. Aplica un nuevo efecto y recorta ahora, eliminando la parte inicial.
- Añade alguna nota a esta segunda parte. En cualquier momento puedes editar estas anotaciones y cambiar su aspecto o eliminarlas del vídeo.
- "Guarda como: "cien_partedos". Así tendremos dos vídeos que podremos seguir editando. (El proceso de edición de los vídeos tarda unos minutos en hacerse efectivo)
En este vídeo se muestra cómo hacer todas estas operaciones. Luego utilizaremos los fragmentos creados.
Observa cómo ha quedado el fragmento dos, una vez añadidas las notas y comprueba cómo pulsando en las áreas que hemos creado, se abren nuevos vídeos en pantalla aparte. Este modo de edición "rápida" permite incluir algunos efectos de texto de los que permite el modo de edición que veremos en el siguiente ejercicio.
Ejercicio 3: Combinando vídeos y editando la banda sonora
En este ejercicio vamos a combinar varios vídeos e imágenes, así como cambiaremos la banda sonora original. También añadiremos algunas transiciones y otros efectos de texto.
Puedes comprobar los pasos a seguir viendo este vídeo:
El resultado final es el siguiente;
Es importante reseñar que al reutilizar los vídeos en esta segunda modalidad perderemos los efectos generados en el primer ejercicio. Por ello recomendamos trabajar con esta segunda modalidad primero, para fusionar los vídeos e imágenes que queramos y luego editar el resultado con Creator Studio, como en el primer ejercicio para añadir efectos de texto o anotaciones.
Como hemos vistos, el editor de vídeos de Youtube es muy potente pero habrás ya notado cuál es su principal "debilidad": no podemos insertar nuestro propio audio. Para ello tenemos que recurrir a otras opciones. Algunas de las ellas se explican en los siguientes capítulos.


+11.40.49.png)